搭建win7操作系统的虚拟机
因为淋过雨,所以想给别人撑伞
文章目录
- 前言
- 一、创建虚拟机步骤
- (一)配置选择“典型”即可
- (二)稍后安装操作系统(暂时还未下载镜像文件且直接安装也麻烦和不规范)
- (三)操作系统选择“Windows7 x64”
- (四)给win7虚拟机起名称和更改指定的位置(后续要做成靶机)
- (五)磁盘大小默认60G,设置大点无所谓,方便后续安装工具
- (六)完成即可
- (七)虚拟机创建完成,下一步下载安装镜像文件(ISO文件)
- 二、安装ISO镜像
- (一)微软官网已无法下载win7纯净版的镜像,需从第三方下载
- (二)从第三方网站MSDN([https://msdn.itellyou.cn/](https://msdn.itellyou.cn/))下载所需的镜像,由于后续要上传工具到虚拟机要下载VM Tools,我这里用的是win7的专业版cn_windows_7_professional_with_sp1_x64_dvd_u_677031.iso
- (三)下载cn_windows_7_professional_with_sp1_x64_dvd_u_677031.iso之后校验一下 SHA-1 值是否一致,确保下下来的镜像是一样的。
- (四)命令行输入 CertUtil -hashfile D:\xxx\xxx SHA1 得到的SHA-1值和网站上的SHA-1值一致(文件大,计算有点慢,我ctrl+C想暂停找其他方式,居然就算好了...)
- (五)打开虚拟机点击“编辑虚拟机设置”
- (六)使用下载好的ISO镜像
- (七)开启此虚拟机
- 三、配置win7虚拟机步骤
- (一)默认简体语言下一步
- (二)现在安装
- (三)接受协议下一步
- (四)选择“自定义(高级)”
- (五)选“驱动器选项(高级)”,我们自己配置磁盘
- (六)新建完直接应用即可,我这里只要一个C盘。需要多一块盘可以自行分配大小,后续进系统后,磁盘管理分配即可。
- (七)默认下一步,等待安装完成
- (八)自定义用户名,下一步
- (九)视具体情况填写,我这里就不设置了
- (十)跳过激活,默认下一步
- (十一)至此win7虚拟机已配置完成
- 四、安装VM Tools工具(便于后续复制粘贴,上下传工具)
- (一)安装前请移步到“可能遇到的问题”
- (二)点击“虚拟机”-“安装VMware Tools”
- (三)默认下一步
- (四)选择“典型安装”下一步
- (五)弹出的驱动校验默认都是“始终”
- (六)至此,VM Tools已安装完成
- (七)重启完之后自动调整分辨率
- 五、新建快照(遇到异常或备份可以回滚到上一步)
- 可能遇到的问题
- (一)从 19 年起,微软更新了驱动程序的签名算法,弃用 SHA-1 改为 SHA-2 加密算法。没有 SHA-2 代码签名支持,旧版 Win 系统将无法通过驱动程序签名验证。加上win7停止更新,win7 不支持哈希算法了。信息来源:[https://kb.vmware.com/s/article/78708](https://kb.vmware.com/s/article/78708)
- 1.解决方法就是下载安装对应的补丁,重新安装VM Tools([https://www.catalog.update.microsoft.com/search.aspx?q=kb4474419](https://www.catalog.update.microsoft.com/search.aspx?q=kb4474419))
- 2.因为补丁要安装到win7里面,故需要本机新建一个共享目录,给予win7访问,再安装到win7后重启,重新安装VM Tools即可成功
- 3.完成共享需要关闭访问本机密码,保存更改即可
- 4.查看本机的IP,以便win7访问
- 5.粘贴到桌面,双击安装
- 6.安装成功后重启win7虚拟机
- (二)安装VM Tools时弹出“安装程序无法继续,本程序需要您将此虚拟机上安装的操作系统更新到SP1”。
- 1. 这是因为在MSDN下载的镜像错了,应下载包含有“Service Pack 1”的镜像才能安装VM Tools。
- 2. 下载完镜像之后校验 SHA-1 码是否一致。只能重新新建虚拟机和安装“SP1”的镜像。
- 总结
- (一)建议多建“快照”,测试/安装软件等遇到突发状况可以回滚。
- (二)下载的软件比对下MD5或SHA-1等加密算法的值,防止软件被篡改。
前言
从这章开始利用虚拟机创建win7操作系统的靶机和攻击机,对漏洞利用工具掌握熟练。使用的工具均从github上获取,除了部分工具在github已经没了,使用云盘分享。切记软件下载的优先级:官网>第三方下载!和校验对应的SHA-1等加密算法的值!
一、创建虚拟机步骤
(一)配置选择“典型”即可

(二)稍后安装操作系统(暂时还未下载镜像文件且直接安装也麻烦和不规范)

(三)操作系统选择“Windows7 x64”

(四)给win7虚拟机起名称和更改指定的位置(后续要做成靶机)

(五)磁盘大小默认60G,设置大点无所谓,方便后续安装工具

(六)完成即可

(七)虚拟机创建完成,下一步下载安装镜像文件(ISO文件)

二、安装ISO镜像
(一)微软官网已无法下载win7纯净版的镜像,需从第三方下载

(二)从第三方网站MSDN( https://msdn.itellyou.cn/)下载所需的镜像,由于后续要上传工具到虚拟机要下载VM Tools,我这里用的是win7的专业版cn_windows_7_professional_with_sp1_x64_dvd_u_677031.iso

(三)下载cn_windows_7_professional_with_sp1_x64_dvd_u_677031.iso之后校验一下 SHA-1 值是否一致,确保下下来的镜像是一样的。

(四)命令行输入 CertUtil -hashfile D:\xxx\xxx SHA1 得到的SHA-1值和网站上的SHA-1值一致(文件大,计算有点慢,我ctrl+C想暂停找其他方式,居然就算好了…)

(五)打开虚拟机点击“编辑虚拟机设置”

(六)使用下载好的ISO镜像

(七)开启此虚拟机

三、配置win7虚拟机步骤
(一)默认简体语言下一步

(二)现在安装

(三)接受协议下一步

(四)选择“自定义(高级)”

(五)选“驱动器选项(高级)”,我们自己配置磁盘


(六)新建完直接应用即可,我这里只要一个C盘。需要多一块盘可以自行分配大小,后续进系统后,磁盘管理分配即可。


(七)默认下一步,等待安装完成

(八)自定义用户名,下一步

(九)视具体情况填写,我这里就不设置了

(十)跳过激活,默认下一步




(十一)至此win7虚拟机已配置完成

四、安装VM Tools工具(便于后续复制粘贴,上下传工具)
(一)安装前请移步到“可能遇到的问题”
(二)点击“虚拟机”-“安装VMware Tools”



(三)默认下一步

(四)选择“典型安装”下一步


(五)弹出的驱动校验默认都是“始终”

(六)至此,VM Tools已安装完成


(七)重启完之后自动调整分辨率

五、新建快照(遇到异常或备份可以回滚到上一步)



可能遇到的问题
(一)从 19 年起,微软更新了驱动程序的签名算法,弃用 SHA-1 改为 SHA-2 加密算法。没有 SHA-2 代码签名支持,旧版 Win 系统将无法通过驱动程序签名验证。加上win7停止更新,win7 不支持哈希算法了。信息来源: https://kb.vmware.com/s/article/78708

1.解决方法就是下载安装对应的补丁,重新安装VM Tools( https://www.catalog.update.microsoft.com/search.aspx?q=kb4474419)


2.因为补丁要安装到win7里面,故需要本机新建一个共享目录,给予win7访问,再安装到win7后重启,重新安装VM Tools即可成功



3.完成共享需要关闭访问本机密码,保存更改即可



4.查看本机的IP,以便win7访问



5.粘贴到桌面,双击安装

6.安装成功后重启win7虚拟机


(二)安装VM Tools时弹出“安装程序无法继续,本程序需要您将此虚拟机上安装的操作系统更新到SP1”。

1. 这是因为在MSDN下载的镜像错了,应下载包含有“Service Pack 1”的镜像才能安装VM Tools。

2. 下载完镜像之后校验 SHA-1 码是否一致。只能重新新建虚拟机和安装“SP1”的镜像。























 9987
9987










 暂无认证
暂无认证


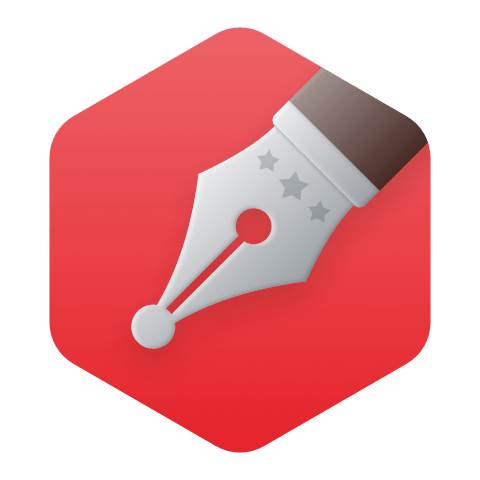














ViperSummer: 什么补丁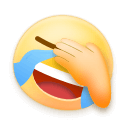
吉尔伯特拳打托马斯: 我的补丁安装不了啊,说系统找不到指定路径
吉尔伯特拳打托马斯: 佬太厉害啦!目前见到的最详细的教程
m0_63561806: 写得很好,成功解决了我的问题
来自湖南的阿晨: 大佬NB