今天跟大家分享下,Excel中百分比条形图的制作方法。最终完成的图表效果如下:
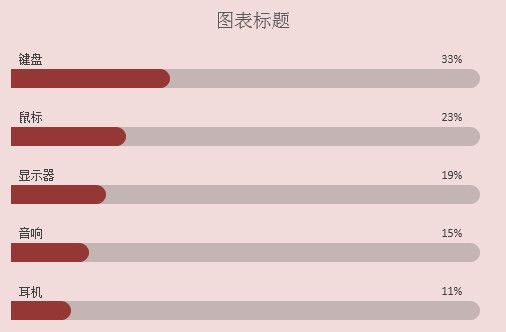
1,修改数据源表格
将数据源表格由:
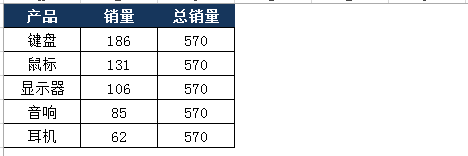
修改为:
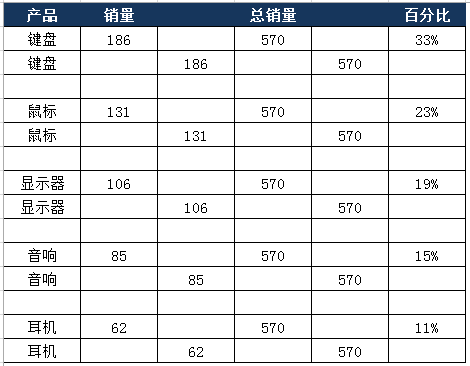
2,制作条形图
根据新的数据源表格A2:E15,创建一个条形图
同时将图表的“系列重叠”数值设置为“100%”,“分类间距”数值设置为“0%”
具体操作如下:
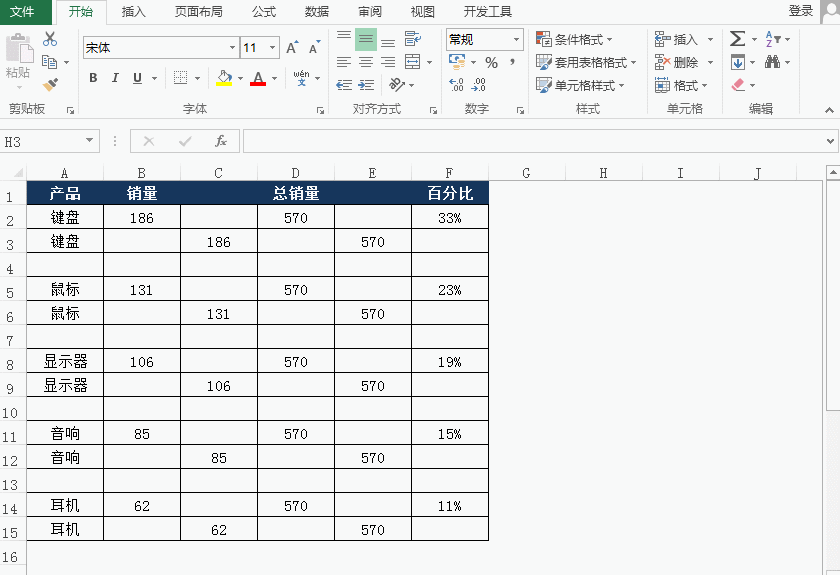
3,修改图表设置
勾选条形图坐标轴选项中的“逆序类别”,并删除图表中多余的元素
具体操作如下:
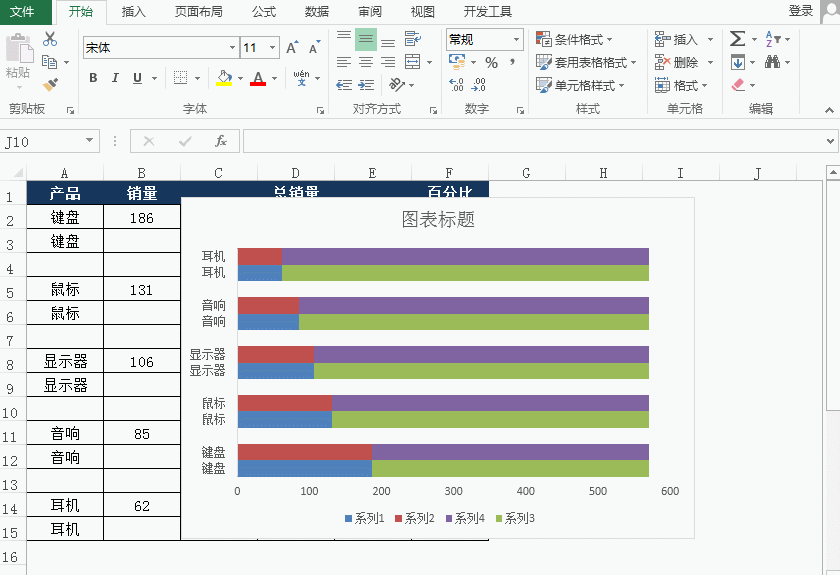
4,添加标签
对第一列数据,添加数据标签,然后将填充颜色,都设置为“无”
具体操作如下:
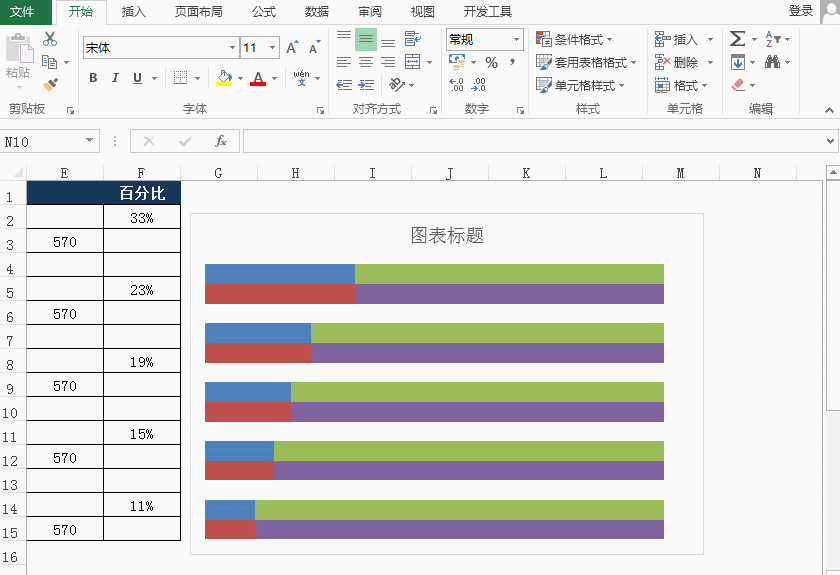
5,添加误差线
对第二列数据的背景系列,添加标准误差线,并设置误差线,“负偏差”,“无线段”,误差量设置为“100%”
并将误差线宽度设置为“14磅”,端点类型为“圆形”,透明度为“70%”,同时将该数据的条形图填充颜色设置为“无”
具体操作如下:
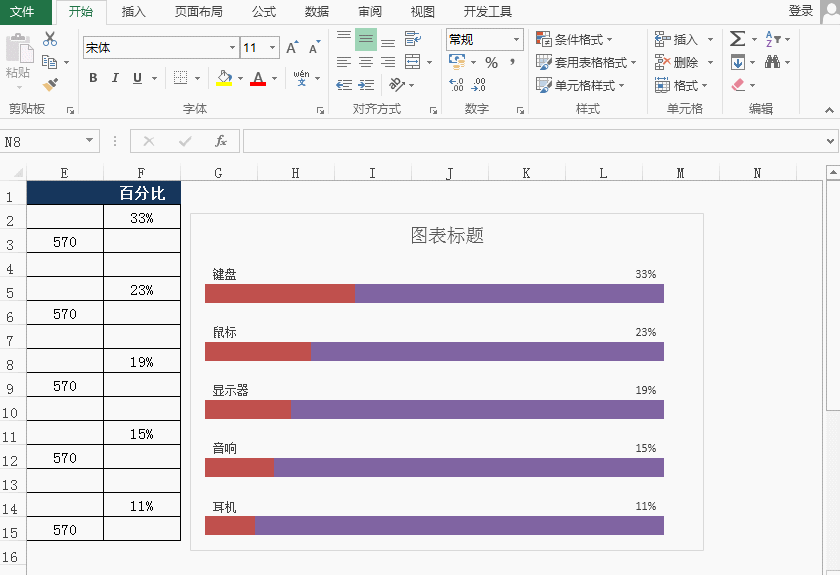
6,继续添加误差线
对第二列数据的前景系列,同样也添加误差线,方法跟刚才的一样。但不用设置透明度。
具体操作如下:
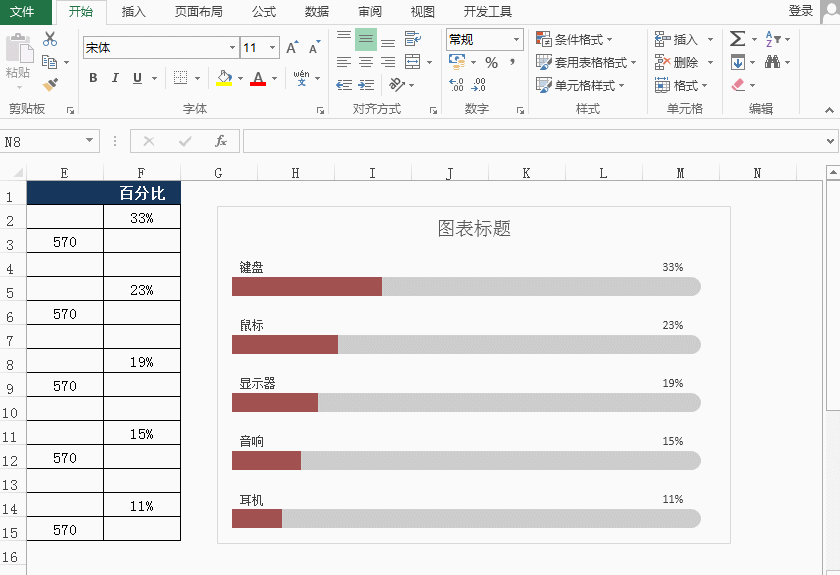
这样,一张Excel百分比条形图就完成了。