远程服务器的基本操作(用Pycharm连接远程服务器并运行简单的深度学习实例)
目录
- cmd或Xshell远程连接服务器(telnet协议)
- WinSCP传输文件至远程服务器(ftp协议)
- Pycharm连接远程服务器
- Pycharm与Xshell连接的区别
- 网盘资源链接
- 常用指令
- Anaconda
- Linux
- pip
- 其他
- Python相关
- py脚本打包成exe
- Python环境与Anaconda环境的下载地址:
- Anaconda环境安装教程:
cmd或Xshell远程连接服务器(telnet协议)
- 首先使用Secnet连接内网(使得本机与服务器处于同一网段。因为服务器设置过网段需要多出这一步,与公网的IP不同之处),具体如下(若是服务器没设置过网段跳过这步即可):

- 接着有两种方式能连接远程服务器
- ① cmd命令窗口连接
- 输入: telnet <IP地址>

- 输入账号和密码即可连接

- ② 使用Xshell软件连接(其实也是通过cmd连接的,有图形界面更加直观),这里协议使用TELNET或SSH都行(SSH可以选择记住账号和密码)



WinSCP传输文件至远程服务器(ftp协议)
- WinSCP具体使用如下所示:

- 直接将桌面文件拖进对应目录中即可传至服务器

Pycharm连接远程服务器
参考博客
我这里的Pycharm是2020.1专业版的(网上自己找一下激活码即可),不同版本显示的界面可能略有不同,但是影响不大,找到对应位置配置即可。
👉Pycharm下载地址
-
具体配置顺序如下所示:






-
注意需从左边目录中选中更改后需要上传服务器的文件,再进行上传


-
本地上传完成后,打开WinSCP可以看到已将本地文件同步到服务器中

-
接下来可以运行 training.py 进行模型的训练。这里把训练好的模型保存在log文件夹下,训练结束后从服务器中拷贝log下的model文件至本地即可,再在本地运行 test.py 进行对测试集预测(判断是猫还是狗)


-
最终效果如下图所示:(这里的注意点是test.py中的路径需要改为本地对应的测试集;以及python的解释器需要改为本地的)

若之后新建的项目还是想继续使用上述配置好的远程服务器的python解释器(注意:这里指还是使用该账号登录服务器,要是切换别的服务器账号登录需再按上述步骤配一次即可),具体请看下面的操作:
打开Pycharm,新建项目。也可以点击 ‘Open’ 打开一个已存在的项

根据下面顺序操作,点击 ‘Create’ 创建即可

根据自己的需要,自行编写代码,上传文件到服务器。
然后在Pycharm中运行想要执行的文件即可。
(可算是大功告成了!)


Pycharm与Xshell连接的区别
- Pycharm远程连接,可以手动选择服务器上Anaconda或自带的python解释器。 而Xshell连接,只能用该登录账户下的Anaconda配的python解释器,不能选择根路径下的Anaconda或python解释器。也就是说,Pycharm远程连接可选的解释器更自由,只要能选择到的都可用。
- Pycharm远程连接运行代码期间不能中断,一旦关掉则远程服务器上也会停止,不会继续跑。 而Xshell连接可以通过指令: nohup python xxx.py 跑代码,即使本地电脑关闭了Xshell或关机了都不会影响服务器跑代码,服务器会继续运行代码(除非远程服务器被关机了)
网盘资源链接
winscp、xshell、secnet:
链接:https://pan.baidu.com/s/18KHBTdeskDtUqEono1JVfQ
提取码:dudu
python:
链接:https://pan.baidu.com/s/1hBqEkCk5xDb5GsefHyUh9Q
提取码:dudu
猫狗识别代码及讲解 (附详细注释)
代码下载_传送门
代码讲解_传送门
数据集(data):
链接:https://pan.baidu.com/s/1PhvC1qZ1GuKVHMmZCjKmZA
提取码:dudu
训练好的模型(log):
链接:https://pan.baidu.com/s/1N3hj3Taur74K-uRLg2_35g
提取码:dudu
常用指令
Anaconda
查看Anaconda里存在的环境指令:
conda info --envs 或 conda env list
创建环境指令:
conda create -n <新建环境名> python=(版本号:2.7 / 3.5 / 3.6 / 3.7)
例如: conda create -n py36 python=3.8
这里创建了名为 py36 python的版本号为3.8的新环境
复制环境指令:
conda create -n <复制后新环境名> --clone <要复制的原环境名>
例如: conda create -n copy_py36 --clone py36
这里的 copy_py36 是复制原环境中 py36 而产生的新环境
切换Anaconda中不同的环境指令:
激活环境:
conda activate <环境名>
关闭环境:
conda deactivate
备份Anaconda环境到另一台电脑的Anaconda
① 打开cmd,输入如下指令:
conda env export -n <需备份的环境名> -f <导出的环境取名.yaml>
导出的文件位置,如下图所示:
②在需要需要导入环境的电脑,打开cmd,输入下面指令导入:
conda env create --name <自取环境名> --file <刚带出的.yaml文件>
具体操作如下所示(打开CMD后输入指令):

Linux
切换目录指令:
cd / (切换到根目录)
cd …/ 或 cd …(返回上一级目录)
cd ~ (切换到当前账号的home目录)
查看目录指令:
ls
软件安装指令:(需要进到软件包的当前目录下执行)
.tar.gz后缀安装(或者.tgz后缀)
tar xvzf xxx.tar.gz (解压压缩包)
./configure (命令为编译做好准备)
make (命令进行软件编译)
make install (完成安装)
make clean (删除安装时产生的临时文件)
·······································
.deb后缀安装
dpkg –i xxx.deb
.deb后缀卸载
dpkg –e xxx
·······································
.rpm后缀安装
rpm –ivh xxx.rpm
.rpm后缀卸载
rpm -e xxx
删除文件夹和文件的指令:
- -r 就是向下递归,不管有多少级目录,一并删除
- -f 就是直接强制删除,不做任何提示的意思
实例 - 删除文件夹:
rm -rf /opt/network/conf
将会删除/opt/netwok/conf目录及其下的所有文件和文件夹
实例 - 删除文件:
rm -f /opt/network/conf/world.bin
将会强制删除/opt/netwok/conf/world.bin这个文件
复制文件到另一个文件夹下的指令:
cp /home/user/Desktop/world.bin /opt/netwok/conf/
将/home/user/Desktop/world.bin这个文件复制到/opt/netwok/conf/文件夹中
创建普通账号指令:(需在管理员账号下操作)
sudo adduser <用户名>
例如: sudo adduser dujunjie
输完指令回车后会让你确认一遍当前管理员的密码,以及两次新账号的密码(要记住了,输密码的过程没有显示)
这样就创建了名为:dujunjie 的普通账号
删除普通账号指令:
sudo userdel <用户名>
例如: sudo userdel dujunjie
这样就删除了名为:dujunjie 的账号
修改当前账号密码指令:
passwd
直接在cmd小窗口中输入 passwd 即可修改密码。其中会让你先填一遍当前账号的密码,再输入两次设置的新密码(两次密码要一致)
pip
使用国内豆瓣镜像源加速下载包:
pip install <包名==版本号> -i http://pypi.douban.com/simple --trusted-host pypi.douban.com
例如:pip install numpy==1.12.0 -i http://pypi.douban.com/simple --trusted-host pypi.douban.com
也可以不加版本号直接写包名(就是去掉==版本号),这样就默认下载最新版本的包
查看目前环境所安装的所有包:
pip list
其他
- 服务器上不中断的运行代码指令:(cmd 或 Xshell 都能使用)
cd 切换到当前.py待运行的脚本文件目录中,再输入下面的指令即可:
nohup python xxx.py
这样即使本地电脑关机了,远程服务器代码还在继续跑!
Python相关
py脚本打包成exe
参考链接: 传送门
Python环境与Anaconda环境的下载地址:
参考链接: 传送门
Anaconda环境安装教程:
参考链接: 传送门
























 1130
1130










 暂无认证
暂无认证


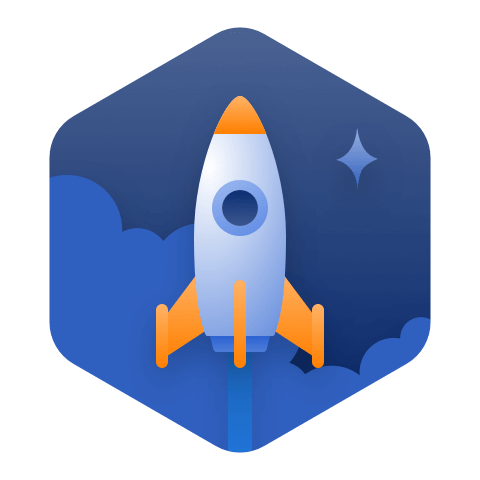
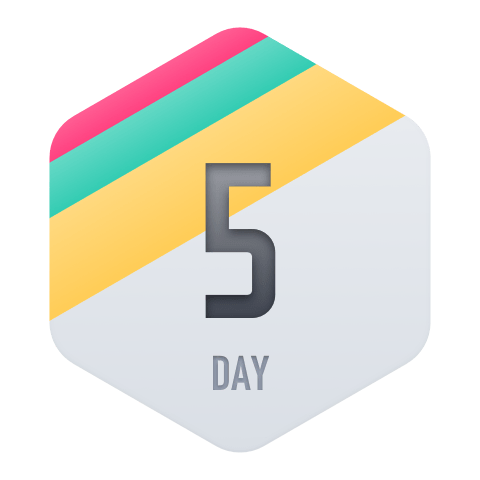

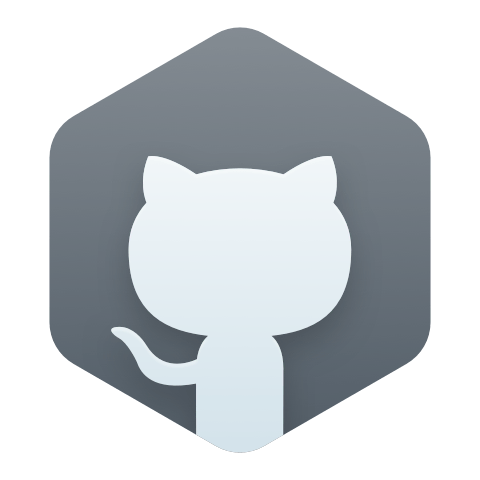
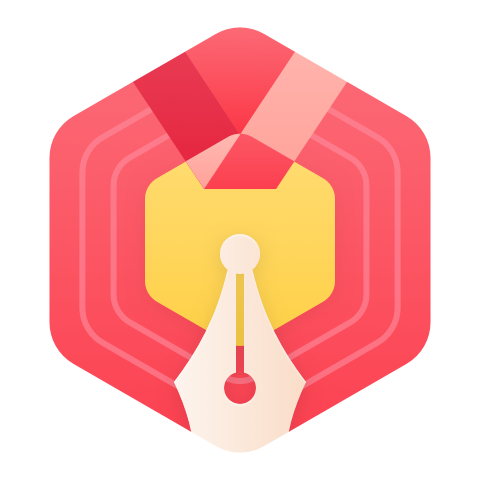
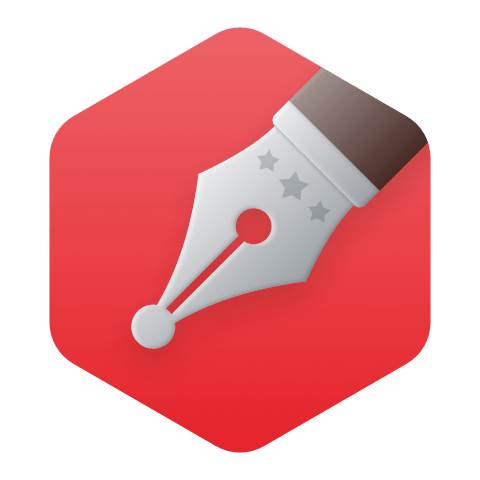
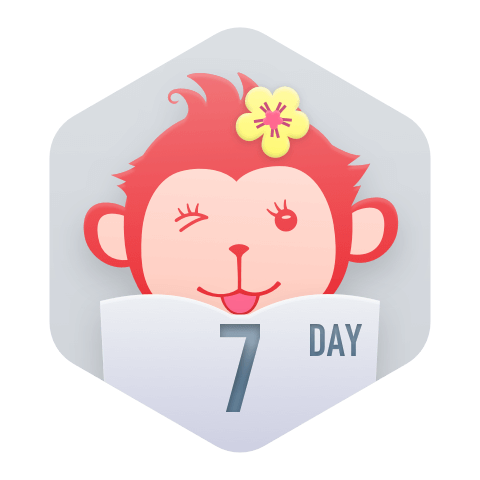



























小梦人心: 您好,配置好了之后为什么会提示找不到本地的路径,明明路径已经改成了服务器的路径
辞.九门回忆: 是:ctrl + win + t
Mr.Small Hai: gitee 没有说呀?
clhmliu: 都成功了,但是运行的环境却不支持tensorflow
大家一起学编程(python): 999,六翻了